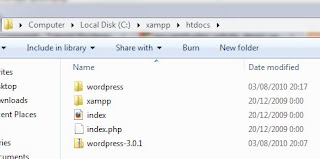Menginstall WordPress di localhost atau menginstall di komputer memang sangat diperlukan saat kita ingin melakukan percobaan-percobaan dengan blog WordPress sebelum diupload pada hosting. Sebelum online dan bisa diakses jutaan orang di dunia, kita wajib menguji coba blog kita dahulu.  Untuk keperluan percobaan plugin dan WordPress themes misalnya, daripada terjadi error nantinya apabila langsung diupload.
Untuk keperluan percobaan plugin dan WordPress themes misalnya, daripada terjadi error nantinya apabila langsung diupload.
Disini saya akan memaparkan cara menginstall WordPress di localhost komputer dengan sistem operasi Windows. Bisa Windows XP, Windows Vista, maupun Windows 7. Soal menginstall di ubuntu/Linux, mohon maaf saya belum mencobanya. Ok, langsung saja langkah-langkahnya yuk!
Menginstall XAMPP pada Windows
XAMPP adalah sebuah software gratisan yang fungsinya untuk menjadikan komputer Anda menjadi server. Nah, dalam menginstall WordPress, diperlukan adanya server iniuntuk membaca/memanggil script php pada WordPress. Apabila belum memiliki XAMPP pada komputer Anda, silakan download XAMPP pada situs resmi XAMPP.
Setelah rampung mendownload XAMPP, silakan menginstallnya. Silakan pilih path pada komputer Anda, boleh pada drive C atau D. Pada tutorial kali ini, saya akan menginstall XAMPP pada drive C komputer. Double click pada XAMPP installer. Berikut ini screenshot installasi XAMPP :
Setelah selesai proses installasi, silakan buka XAMPP Control Panel. Biasanya nanti muncul XAMPP Control Panel di pojok kanan bawah layar komputer Anda. Aktifkan duamenu teratas pada XAMPP tersebut, yaitu menu Apache dan MySQL seperti pada gambar berikut:
Pada saat mengaktifkannya, biasanya muncul Windows Firewall yang memblokirnya. Klik pada “unblock” menu tersebut supaya Apache dan MySQL bisa jalan. 
Setelah selesai menginstall XAMPP, bukalah browser Anda dan ketikkan “localhost” tanpa tanda petik pada tab browser. Apabila sukses, maka akan muncul layar seperti berikut:
Selamat, XAMPP berhasil terinstall di komputer Anda!  Sekarang waktunya menginstall WordPress pada komputer!
Sekarang waktunya menginstall WordPress pada komputer!
Menginstall WordPress di Komputer Sendiri
ada menu XAMPP gambar diatas, terdapat berbagai pilihan bahasa. Nah, langsung saja pilih yang bahasa Inggris. Eits, sekarang sudah download WordPress versi terbaru belum? Kalau belum, silakan download WordPress versi terbaru disini. Setelah download WordPress selesai, pastikan ukurannya sekitar 2.8Mb (pastikan tidak corrupt). Simpan file zip WordPress tersebut pada C >> xampp >> htdocs. Kemudian klik kanan, pilih menu ekstrak disini atau extract here. Screenshotnya sebagai berikut:
Oke, sekarang waktunya kembali ke browser “localhost” tadi. Setelah memilih menu “English”, maka akan muncul berbagai menu. Pilih satu saja menu, yaitu phpMyAdmin.
Klik, setelah itu akan muncul layar seperti ini:
Isi kotak “create new database” dengan kata “wordpress” tanpa tanda petik seperti pada gambar dan klik “create” yang ada di sebelahnya. Setelah sukses, akan muncul layar:
Nah, sekarang saatnya mengetik alamat localhost/wordpress pada browser Anda!
Ikutilah petunjuknya, mengisi username dan password untuk login pada dashboard, hingga muncul halaman login dan baam!! Selamat Anda berhasil menginstall WordPress di komputer alias di localhost.
Apabila masih ada yang kurang jelas, sampai jumpa pada kolom komentar ya!