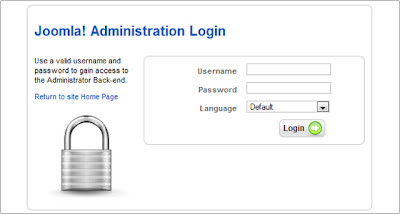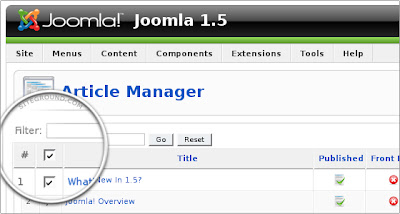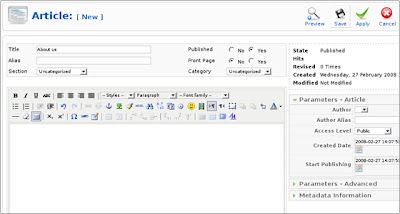Logging into the Joomla admin area
After having Joomla 1.5 installed on your account, you can begin adding your content. In this example we'll assume that your domain is your_domain_name.com. Thus the Joomla's admin panel will be accessible at:
http://your_domain_name.com/administrator
Please make sure you change your_domain_name.com to your actual domain name when following this tutorial.
To log in to your Joomla admin area, enter your login information in the Joomla! Administration Login screen:
Creating articles in Joomla
If you have installed Joomla through Fantastico or from source with the sample data, you will already have a few articles created and published. You can take a look at how they are written and organized in order to get used to managing your articles. To see them go to Content > Article Manager from the top admin menu.
There you will see several articles listed. Once you click an article link, you will enter the Edit mode for the article. From the Edit menu you can modify the article's title, text, etc.
Before building your first article, let's remove all default articles to avoid confusion. For this purpose go back to Content > Article Manager from the top admin menu.
Then select all articles by checking the first radio button in the column and click on the [Trash] button from the top admin menu.
Before building your first article, let's remove all default articles to avoid confusion. For this purpose go back to Content > Article Manager from the top admin menu.
Then select all articles by checking the first radio button in the column and click on the [Trash] button from the top admin menu.
Now let's create your first article which we'll call "About us".
Title: About us
Alias: (leave it blank)
Section: Uncategorized
Category: Uncategorized
Published: Yes (If the article is not published, it will not be shown to your visitors. It will remain only as a draft.)
Frontpage: Yes (This will allow it to appear on the first page of your site.)
In the main text field write some information about your company...
The logo's position in the article can be easily adjusted by dragging the image.